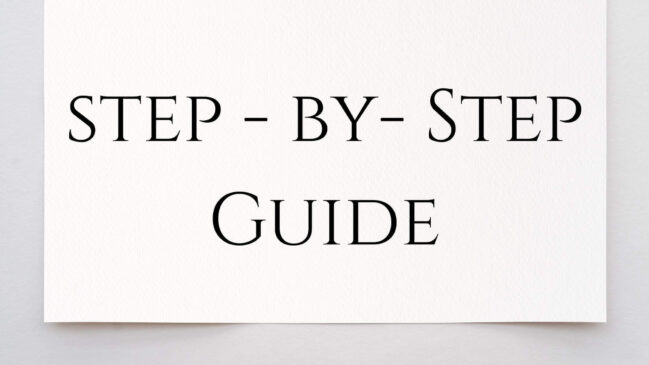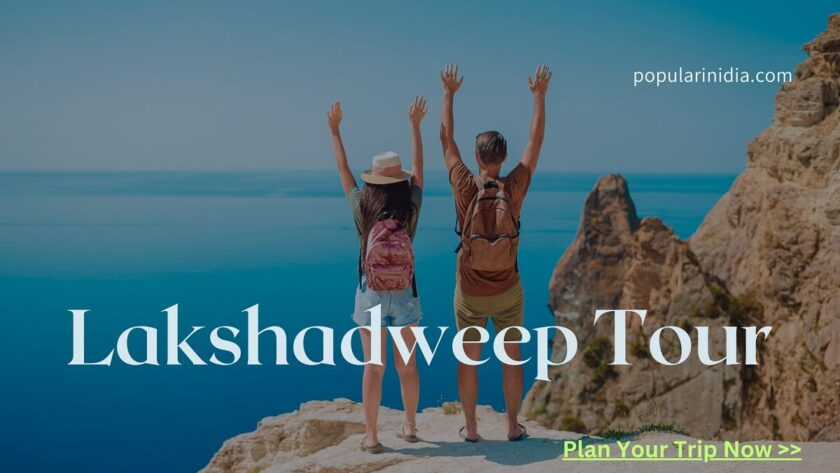Installing WordPress on your Namecheap hosting account is a crucial step in creating a powerful and user-friendly website. In this step-by-step guide, we will walk you through the process of installing WordPress with Name cheap hosting. Whether you’re a beginner or have some technical knowledge, this guide will help you get your website up and running smoothly.
Step-by-Step Guide: How to Install WordPress with Namecheap
Step 1: Set Up Your Name cheap Hosting Account
- Visit the Name cheap website and choose a hosting plan that suits your website’s needs.
- Follow the prompts to create your Name cheap account.
- Complete the payment process to activate your hosting plan.
Step 2: Access Your Name cheap cPanel
- Log in to your Name cheap account using the credentials provided.
- Locate the “Manage” or “Hosting” tab and click on it to access your hosting dashboard.
- Look for the “cPanel” option and click on it to access your cPanel.
Step 3: Create a Database for WordPress
- Inside cPanel, locate the “Databases” section and click on “MySQL Databases.”
- Create a new database by entering a unique name and clicking “Create Database.”
- Scroll down to the “MySQL Users” section and create a new user by providing a username and password.
- Assign the user to the database by selecting both from the dropdown menus and clicking “Add.”
- Grant all privileges to the user by checking the “All Privileges” box and clicking “Make Changes.”
Step 4: Download and Install WordPress
- In cPanel, find the “Software” or “Services” section and click on “Softaculous” or “WordPress Installer.”
- Select WordPress from the available options.
- Choose the domain where you want to install WordPress.
- Click on “Install” to initiate the installation process.
- Once the installation is complete, you will receive a confirmation message.
Step 5: Access Your WordPress Dashboard
- After the installation, you will be provided with the URL for your WordPress dashboard.
- Visit the provided URL and enter your admin username and password.
- You will now have access to the WordPress dashboard, where you can customize and manage your website.
Step 6: Customize Your WordPress Website
- Explore the WordPress dashboard to familiarize yourself with its features.
- Choose a theme for your website by going to “Appearance” and then “Themes.”
- Install and activate the theme that best suits your website’s design and functionality.
- Customize your website’s appearance by modifying the theme settings, uploading a logo, and selecting color schemes.
- Install plugins to enhance the functionality of your website, such as SEO plugins, security plugins, and contact form plugins.
- Create essential pages like “Home,” “About,” and “Contact” to provide valuable information to your visitors.
Step 7: Maintain and Secure Your WordPress Website
- Regularly update WordPress, themes, and plugins to ensure the latest security patches and features.
- Install a security plugin, such as Wordfence or Sucuri, to protect your website from potential threats.
- Implement regular backups to safeguard your website’s data in case of emergencies.
- Monitor your website’s performance and optimize it for speed by using caching plugins and optimizing image sizes.
- Engage with your audience by regularly adding fresh and relevant content to your website through blog posts or news updates.
Conclusion :-
By following this step-by-step guide, you can easily install WordPress on your Namecheap hosting account and create a professional website. Remember to regularly update and maintain your WordPress installation, install security measures, and engage with your audience to ensure a successful online presence. With Namecheap hosting and WordPress, you have all the tools necessary to build a robust and visually appealing website.